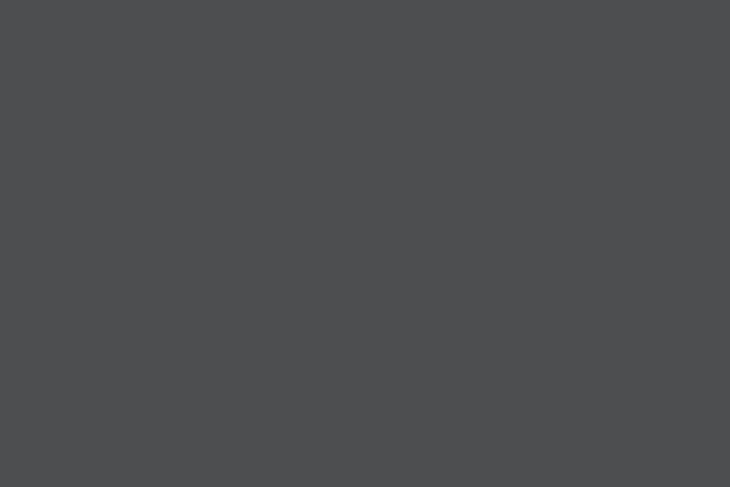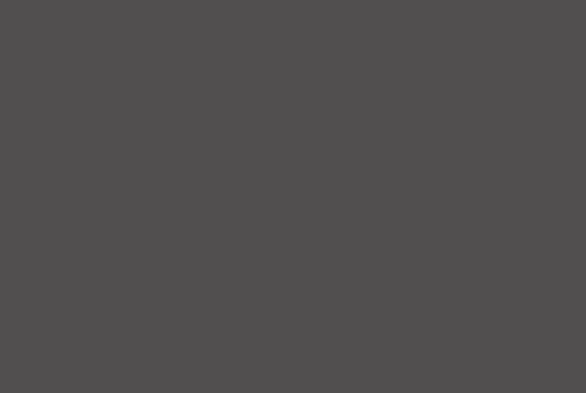– 자료 가사가 있는 가라오케 노래
적절한 PowerPoint 템플릿 또는 배경 이미지
노래의 주제와 관련된 몇 가지 사진
– 도구
마이크로소프트 파워포인트(2010/2007/2003)
PowerPoint에서 DVD로 변환기
가라오케 파워포인트 만들기 단계별 시작
1단계: PowerPoint에 그림을 삽입하고 슬라이드쇼에 음악 파일을 추가합니다.
– 로컬 디스크 디렉토리에 폴더를 만듭니다.
– 수집한 모든 사진과 노래 파일을 이 폴더에 넣어주세요 강남 하이퍼블릭.
– PowerPoint 프로그램을 엽니다.
– “빈” 프레젠테이션을 선택하고 적합한 파일 이름으로 파일을 저장합니다.
– “사진 앨범” 모드로 모든 이미지를 삽입하면 각 사진이 개별 슬라이드에 별도로 배치됩니다. 첫 번째 슬라이드는 노래 제목을 표시하는 데 사용됩니다. – 슬라이드 순서를 조정합니다.
– 각 슬라이드에는 한 줄의 가사가 들어있습니다.
– 노래의 끝을 보여주는 “끝” 슬라이드를 넣으세요.
– 디자인된 배경 스타일이나 섬세한 PPT 템플릿을 적용해 슬라이드를 더욱 돋보이게 하세요.
– 1번째 슬라이드에 가라오케 노래를 삽입합니다. 메시지 상자가 나타나면 “자동으로”를 클릭합니다(전체 프레젠테이션에서 노래를 재생하려면 이 튜토리얼을 참조하세요.).
2단계: 가사의 애니메이션 효과 설정 – 한 슬라이드에서 다음 슬라이드로의 전환을 설정합니다. 모든 슬라이드를 선택하고 “애니메이션” 탭으로 가서 “모두 적용”을 선택합니다. 그러면 모든 슬라이드 간의 전환이 현재 슬라이드에 설정한 전환과 동일하게 표시됩니다. – “애니메이션” 탭 아래에 있는 “사용자 지정 애니메이션” 버튼을 클릭합니다. – “효과 추가” 버튼을 클릭하고 길게 누른 다음 “진입” 범주 아래에 있는 “추가 효과”를 선택합니다. – “나타내기”와 “컬러 타자기” 옵션을 모두 선택합니다. 오른쪽 “사용자 지정 애니메이션” 프레임의 드롭다운 메뉴에서 “이전 이후”를 선택합니다. – “컬러 타자기”를 선택하고 “효과 옵션”을 선택하면 가사 전환의 하이라이트 색상과 타이밍을 설정할 수 있습니다. 이 단계를 반복하여 모든 가사 텍스트가 제대로 나타나고 이동하는지 확인합니다.
3단계: 가라오케 PowerPoint 타이밍 연습 – 가라오케 프레젠테이션 타이밍 연습. – 가사 타이밍을 확인하고 노래 타이밍에 미세 조정. – 노래를 다시 재생하여 가사 타이밍이 괜찮은지 확인. – 마지막으로 특정 슬라이드의 애니메이션을 다듬어야 할 수도 있습니다. 돌아가서 일부 조정을 다시 해야 할 수도 있습니다. “Shift+F5″를 눌러 현재 슬라이드를 보거나 “F5” 키를 눌러 전체 가라오케 슬라이드 쇼를 미리 볼 수 있습니다.
PowerPoint to DVD 변환기로 가라오케 DVD 생성
마지막 단계에 도달하면, 앞서 언급한 도